Indilinx MP ToolでK5-64のファームウェアをアップデート
Solidata社のサポートページに、IDX22搭載SSD用のファームウェアアップデートソフトウェアが公開されていたので、それを用いて手持ちのK5-64(SLCタイプ、64GB)のファームウェアアップデートを行ってみました。どうやらこのツールはSolidata専用ではなく、ジャンパピンが付いているタイプのIDX22搭載SSDならいずれにも使えるようです。
なお、以前の記事に記したものは故障してしまったので、以下のファームウェアアップデートは交換品を用いて行っています。交換品はマイナーアップデートがあったらしく、ファームウェアアップデート用のジャンパピンが追加され、シールも異なるものになっていました。また、ファームウェアのバージョンも"1370"から"1370-2"に変更されていました。マイナーアップデート前の製品にはジャンパピンがないため、通常の方法では以下のプログラムは使えません。
MP Toolの使用方法
このツールに関してのヘルプが見つからなかったので、以下の使用方法は色々試行錯誤した結果導き出したものです。何かご指摘があればお願いします。
この方法ではSSDの中身は全部消去されてしまうので、まず最初にデータのバックアップを取ってください。
次に、いったんPCの電源を落とし、SSDにジャンパを接続します。その状態でPCを立ち上げると、SSDの名称が"YATAPDONG BAREFOOT-ROM"となります。この状態では容量が128GBと認識されますが、それが正常な状態です。
プログラムは、前述のSolidata社のサポートページからダウンロードできます。ダウンロードしたファイルを実行してインストールすると、以下のような画面が現れます。
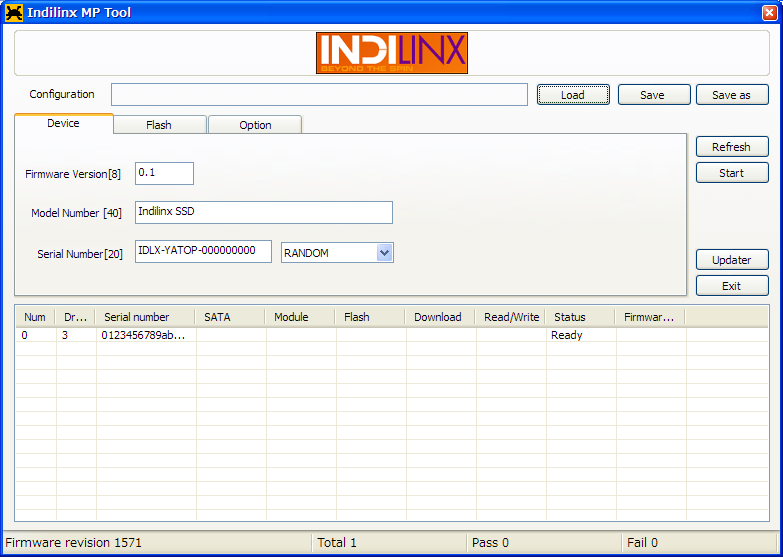
設定は、まずFlashタブで"Auto Detection"チェックボックスにチェックを入れます。もし使用しているSSDのフラッシュチップの型番が分かっているなら、手動で選んでもいいと思います。間違ったフラッシュチップを選択していると、ファームウェアの書き換え作業に失敗します。
次にDeviceタブでFirmware Version, Model Number, Serial Numberを適切に設定し, Serial Numberの横のプルダウンボックスからMANUALを選択します。これらの値は、ファームウェアアップデート後にそのまま適用されるので、ちゃんと設定しておかないとシリアルナンバーや製品名が変わってしまいます。うーん、なんでファームウェアバージョンまで自己申告なんだろう…
あとは、Startボタンを押すとファームウェアが適用されます。アップデートに成功すれば、"SATA","Module","Flash","Download"の各項目に"PASS"と表示され、"Status"が"FINISH"になります。
最後に、PCの電源を落としてジャンパを抜き、再度PCを立ち上げます。
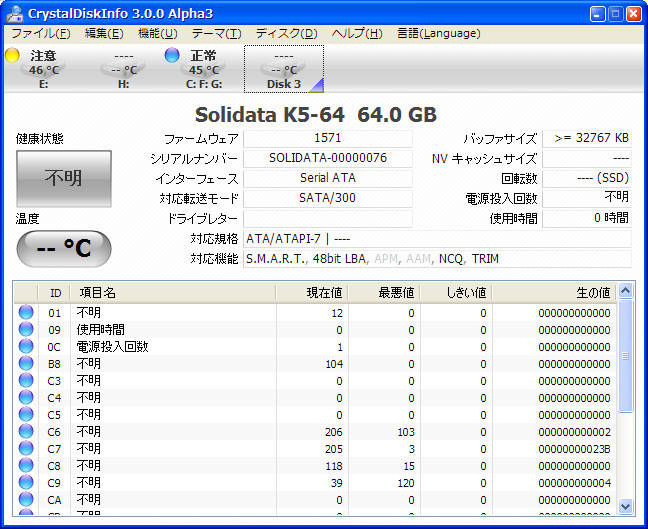
これがファームウェアアップデート後のCrystalDiskInfoのスクリーンショットです。Vertex同様に、SMARTにD2,D3エントリが追加されているので、おそらくうまくアップデートできていると思います。ちなみに、もともとのドライブ名は"Solidata SSD"だったんですが、機種名に変更してみました。
SMARTの値は全てリセットされてしまいます。そのため、すでにそのSSDを使い込んでいるなら、この方法ではファームウェアアップデートをしない方がいいかもしれません。
なお、昨日の記事で述べたCDの値は相変わらず10,000のままです。やっぱりなんか間違ってるんじゃないかなあ…